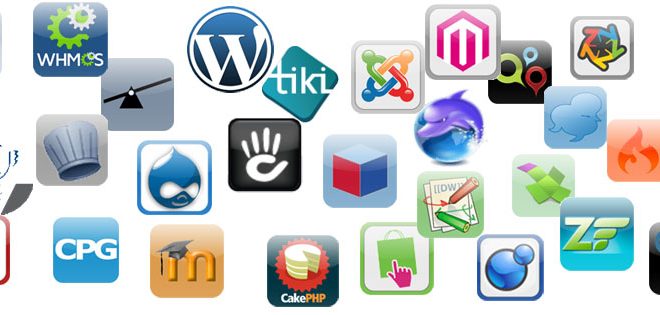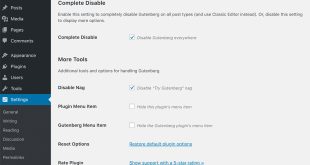Step 1: Log in to cPanel Log in to your cPanel account using the provided username and password.
Step 2: Open Softaculous Once you are in cPanel, scroll down to the Software section and click on Softaculous.
Step 3: Find WordPress In Softaculous, find WordPress in the list of available applications, or use the search bar to search for it.
Step 4: Install WordPress Click on the Install button to start the installation process. You will be asked to fill out some basic information, such as the site name, admin username, and password.
Step 5: Choose Protocol and Domain Choose the protocol (http or https) you want to use for your website, and select the domain you want to install WordPress on.
Step 6: Configure Settings Configure the settings for your WordPress installation, including the admin username and password, site name and description, and any additional plugins or themes you want to install.
Step 7: Install WordPress Once you have configured your settings, click on the Install button to begin the installation process. Softaculous will install WordPress and provide you with a link to your new WordPress site.
Step 8: Access your WordPress Site Click on the link provided by Softaculous to access your new WordPress site. You can log in to your WordPress dashboard using the admin username and password you created during the installation process.
That’s it! You have successfully installed WordPress using Softaculous
 Empowering you with knowledge Empowering you with knowledge
Empowering you with knowledge Empowering you with knowledge